Would you like to add a profile picture to your Google Apps account? Want people to see a photo of you when you communicate?
Or do you want them to see an icon that represents you, perhaps your favorite teams' logo or a photo of your pooch?
Either way, you can add that to your profile with easy steps below:
1. Open Gmail.
2. Click on the gear at far right and choose Settings.
3. Choose General Tab in Settings.
4. Scroll down to My Picture.
5. Follow prompts after clicking on Select A Picture.
*After you have added a photo, you will see Change picture (below).
Friday, November 21, 2014
Thursday, November 20, 2014
Google Course for Teachers
If you would like to take a free course on the basics of Google, I have found the answer for you. Google has created an online course for teachers who would like to use Google Apps more effectively. It is online and you can do it on your own schedule. You get a certificate of completion at the end!
I took the course and I recommend it for anyone who wants to better know the power of Google Apps.
The course is only available for a limited time, but the materials will be available long term. Happy learning!
Google Basics for Teaching
I took the course and I recommend it for anyone who wants to better know the power of Google Apps.
The course is only available for a limited time, but the materials will be available long term. Happy learning!
Google Basics for Teaching
Thursday, October 23, 2014
Commenting on Assignments in Google Docs
Here is a link to a story on 2 ways to share comments with students in Google Docs:
Two Google Docs features you can use to give instant feedback on student work
Tag Cloud Generator
Do you or your students have a need to create a word Cloud?
If so, here's a way to get it done.
When you have a Google Document open, open the Add-ons menu and search for "tag cloud generator." The Tag Cloud Generator Add-on will create a word cloud in the right-hand margin of any of your Google Documents that contain more than one hundred words.
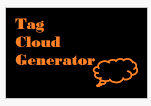 Applications for Education
Applications for Education
Word clouds can help students analyze documents written by others as well as documents of their own creation. By copying the text of a document into a word cloud generator your students can quickly see the words that appear most frequently in that document. Word clouds can also be used to help students see which words that they have frequently used in their own works. Have your students create word clouds of their work during the revision process of writing a story or essay. The word cloud will quickly show students which words they have used the most. Then ask them to think about synonyms for the words that they have used most often in their writings.

If so, here's a way to get it done.
When you have a Google Document open, open the Add-ons menu and search for "tag cloud generator." The Tag Cloud Generator Add-on will create a word cloud in the right-hand margin of any of your Google Documents that contain more than one hundred words.
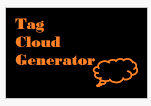
Word clouds can help students analyze documents written by others as well as documents of their own creation. By copying the text of a document into a word cloud generator your students can quickly see the words that appear most frequently in that document. Word clouds can also be used to help students see which words that they have frequently used in their own works. Have your students create word clouds of their work during the revision process of writing a story or essay. The word cloud will quickly show students which words they have used the most. Then ask them to think about synonyms for the words that they have used most often in their writings.

Monday, October 13, 2014
Customizing Forms in Google Apps
Did you know you can customize forms in Google Apps?
Sometimes you want to make a form fit the topic. Google supplies us with a few templates but not much choice.
Here is a link explaining how to make it your own:
Google Forms Themes
More tips for forms can be found here:
Google Forms How To
Link to Above Form
Sometimes you want to make a form fit the topic. Google supplies us with a few templates but not much choice.
Here is a link explaining how to make it your own:
Google Forms Themes
More tips for forms can be found here:
Google Forms How To
 |
| An example of how forms can be customized. |
 |
| Another example of a customized form. |
Craven Begins To Blog
Ord Elementary School teacher Erin Craven started a blog with information she gathered from the Fall NETA conference. There is a ton of stuff about Google and it's capabilities.
Check it out:
Check it out:
Friday, October 3, 2014
Windows 8 Shortcut
Windows Key + P
Connecting your Windows 8 laptop to an external monitor or projector? Not a problem. Just press Windows Key + P and all your options pop up on the right hand side! You can duplicate the display, extend it or mirror it! Nice!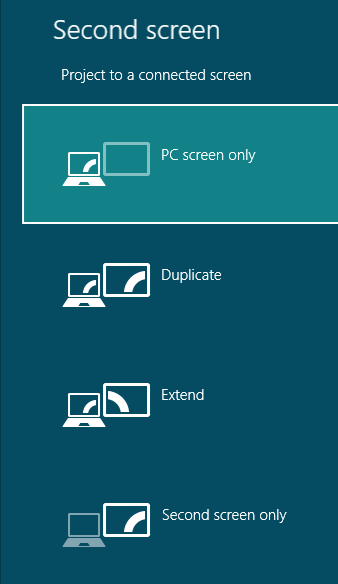
Tuesday, September 9, 2014
Forwarding To Your Gmail Account
If you want to forward email from an existing account to your gmail account, (Ex. I want my ESU 10 mail to come to my ordps.org mailbox) follow these steps:
1. Open Gmail. (your ordps.org account)
2. Click on settings on right hand side.
3. Click on accounts.
4. Click on Add a POP3 mail account you own.
5. Enter your email address.
6. Enter your password. Important - Check the box to leave a copy of retrieved mail on the server.
6a. The POP Server setting may be automatically populated with mail.esu10.org, please change to mail.gnenc.org.
7. Click Add Account and Finish. (You may get an error message at the end - disregard it)
8. Mail from that account will start coming in about 15 minutes later.
1. Open Gmail. (your ordps.org account)
2. Click on settings on right hand side.
3. Click on accounts.
4. Click on Add a POP3 mail account you own.
5. Enter your email address.
6. Enter your password. Important - Check the box to leave a copy of retrieved mail on the server.
6a. The POP Server setting may be automatically populated with mail.esu10.org, please change to mail.gnenc.org.
7. Click Add Account and Finish. (You may get an error message at the end - disregard it)
8. Mail from that account will start coming in about 15 minutes later.
Monday, January 27, 2014
Adding An Address to a List in Thunderbird
Since most of us are using Thunderbird as an email client, I will give step by step directions for adding an email address to a group or list you have already created. The process would be similar in other email clients.
1. Copy the addresss.
2. Open Thunderbird.
3. Click on Address Book in Menu bar.
4. With address book open, you should see your lists in the left hand column. If you don't you may have to click on an arrow to open a sub menu.
5. Right-click on the desired list (ex. Ord Public Schools, Ord HS Teachers).
6. Click properties.
7. You will now see all the addresses in the list. Simply paste the new address in the blank space and close. This also works in reverse, if you would like to remove an address from the list you can simply delete it within the properties page.
1. Copy the addresss.
2. Open Thunderbird.
3. Click on Address Book in Menu bar.
4. With address book open, you should see your lists in the left hand column. If you don't you may have to click on an arrow to open a sub menu.
5. Right-click on the desired list (ex. Ord Public Schools, Ord HS Teachers).
6. Click properties.
7. You will now see all the addresses in the list. Simply paste the new address in the blank space and close. This also works in reverse, if you would like to remove an address from the list you can simply delete it within the properties page.
 |
| Step 4 |
 |
| Step 7 |
Wednesday, January 22, 2014
Scanning with Sharp Copiers
You can scan hard copies of documents from our Sharp copiers and have them show up in your email. It is very easy to do.
Scan to email using Sharp Copiers:
1. Put originals in paper feeder
2. Press Image send button
3. Select file format
a. PDF for reprinting
b. Tiff to edit in Word
c. Select OK
4. Select address book
a. Select desired alphabet tab (Names are sorted by first name)
b. Select desired name
c. Select “TO” to select additional addresses
d. You may have to type in an email address
5. Do Not Select anything in Send Settings!
6. Press the round copy button
7. Open email and look for an email from mbechtol@esu10.org
8. Right click the attachment and select save as and save in a location you can find later
Scan to email using Sharp Copiers:
1. Put originals in paper feeder
2. Press Image send button
3. Select file format
a. PDF for reprinting
b. Tiff to edit in Word
c. Select OK
4. Select address book
a. Select desired alphabet tab (Names are sorted by first name)
b. Select desired name
c. Select “TO” to select additional addresses
d. You may have to type in an email address
5. Do Not Select anything in Send Settings!
6. Press the round copy button
7. Open email and look for an email from mbechtol@esu10.org
8. Right click the attachment and select save as and save in a location you can find later
Subscribe to:
Comments (Atom)










