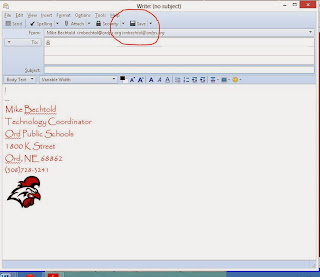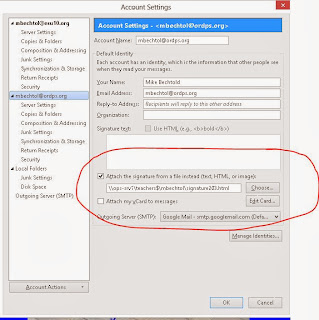Your Promethean Board is a great tool to use in the classroom, but it can be a pain in the neck if it isn't working correctly. Here are some tips and a video detailing ways to troubleshoot connection problems.
If your Promethean will not show video, check connection of VGA cable or click connect to projector from "Start" menu and choose duplicate displays.
If your Promethean will not play audio, check connection of USB cable, make sure PC is not muted or on low volume, make sure Power button on left side of Promethean board is green "on".
If your Promethean pens won't work, check USB connection.
If your Promethean pens work but are not right, click on arrow icon in lower right corner of PC, to reveal Activeboard icon, click on icon and select calibrate.
If your image is misaligned, the settings for proper alignment of an 86" board are: 1280 x 800 Resolution, 16:10 Aspect Ratio and PC resolution should match.